※系统环境为Windows 10 X64企业版 + SQL 2019开发版 + U9 Cloud企业版。
※安装步骤分为四大步:1、Windows 10配置;2、SQL 2019安装及配置;3、U9 cloud安装及配置;4、U9产品试用许可证申请流程。
一、Windows 10操作系统设置
1、启用Windows 10内置Administrator用户
a、登录到Windows 10系统以后,鼠标右键点击桌面左下角“Windows图标”,在弹出的画面选择”Windows PowerShell(管理员)”或者选择“运行—CMD—确定—命令提示符(管理员)”,如下图所示:
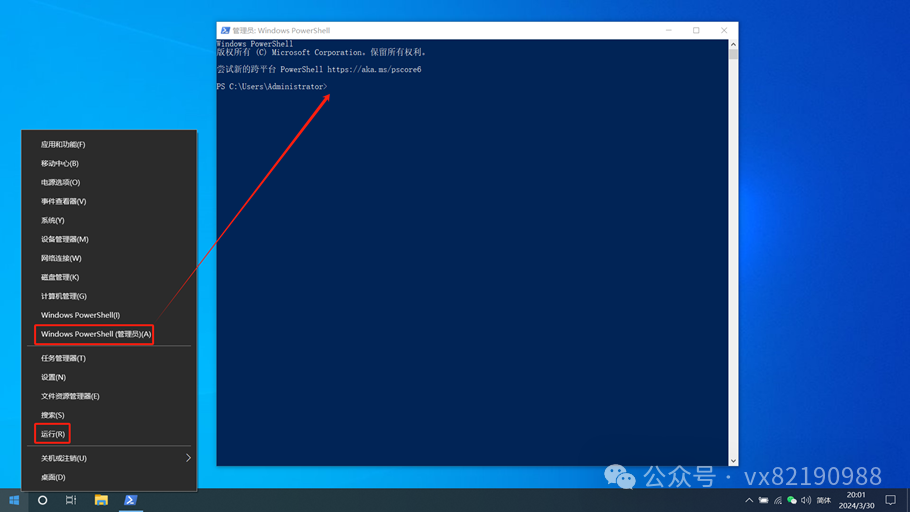
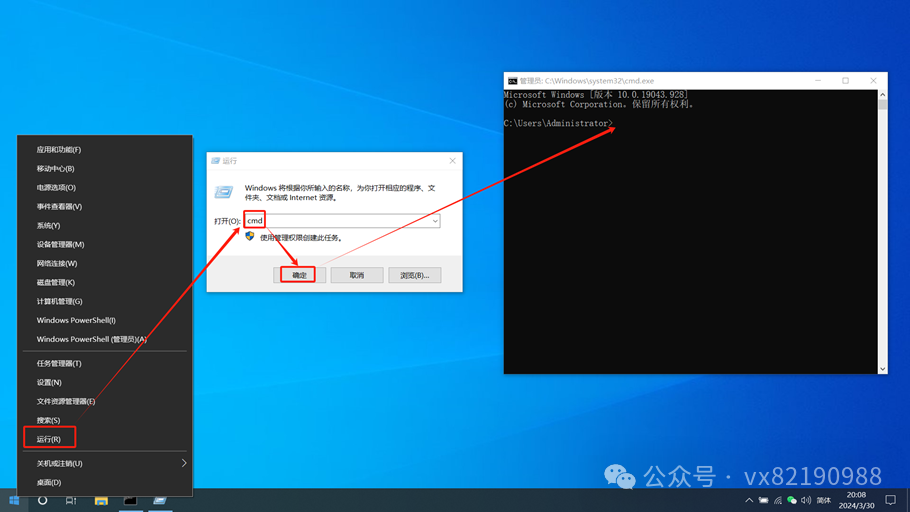
b、在”Windows Power Shell(管理员)”或者”命令提示符(管理员)”画面输入:
net
user administrator /active;–启用Administrator账户。
net
user administrator 123456@!;–设置Administrator账户的密码为123456@!,密码按需设置,如下图所示:
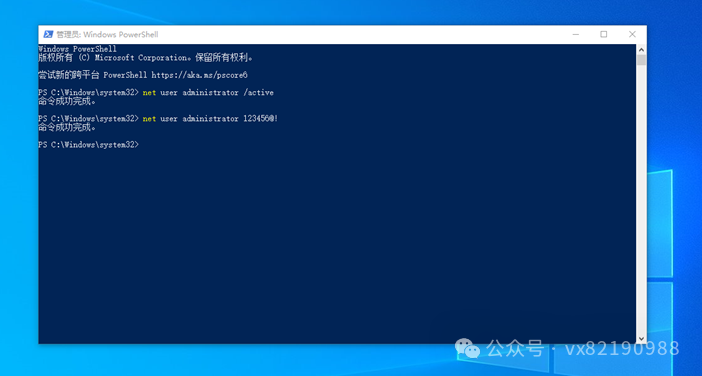
c、注销当前账户登录,即可按照Administrator账户登录Windows 10系统,密码为上一步骤中设置的密码,如下图所示:
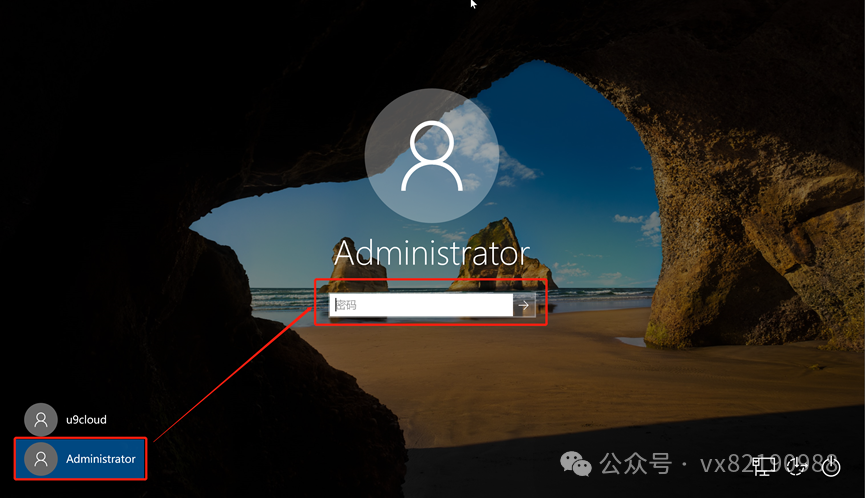
2、配置IIS
a、鼠标右键点击桌面左下角“Windows图标”,在弹出画面选择“应用和功能”,如下图所示:
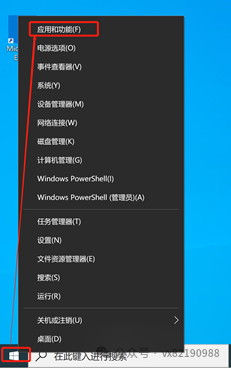
在“应用与功能”界面,点击“程序和功能”,如下图所示:
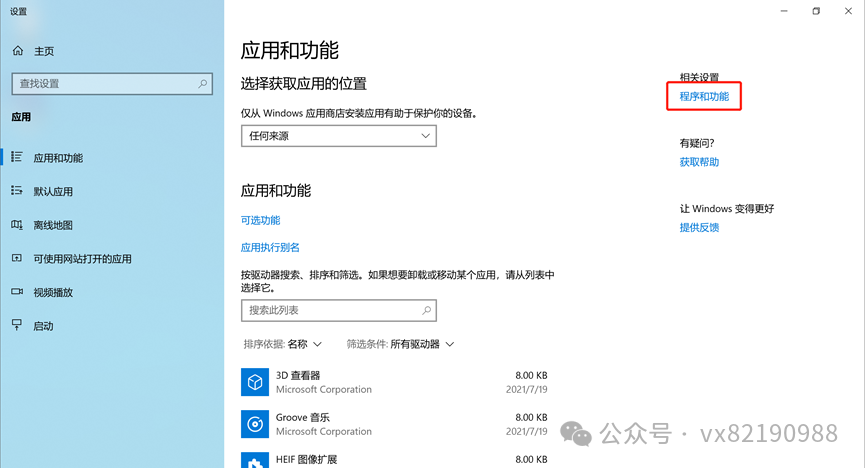
b、在”程序和功能”弹出的画面上选择”启用或关闭Windows功能”,如下图所示:
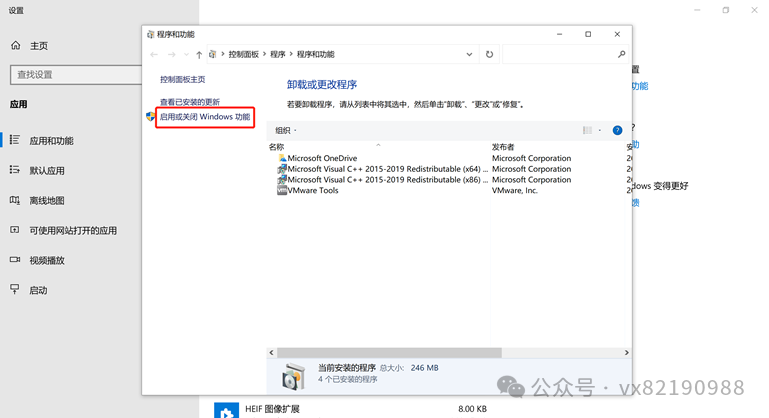
c、在“启用或关闭Windows 功能”画面,选择“.Net Framework 3.5(包括.NET 2.0和3.0)”、“.Net
Framework 4.8 高级服务”、“Internet
Information Services”、“Internet Information Services可承载的web核心”等下面除了“FTP服务器”以外的所有功能,如下图所示。
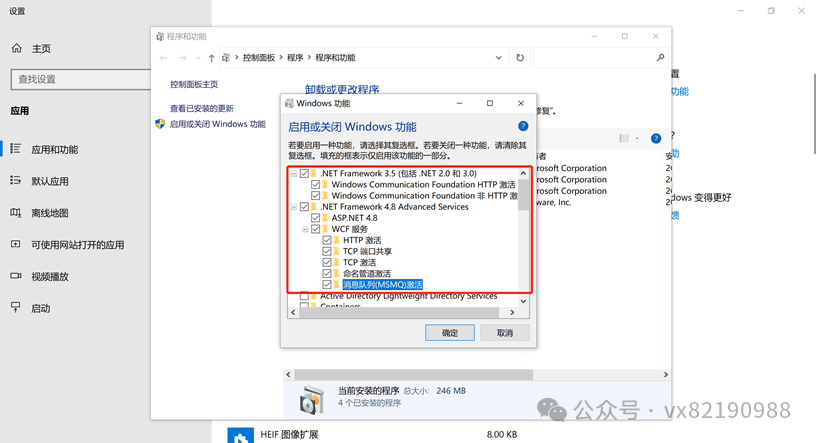
“Internet Information Services”、“Internet Information Services可承载的web核心”勾选,注意一定要展开勾选,除了FTP服务的所有,选择后如下图所示:
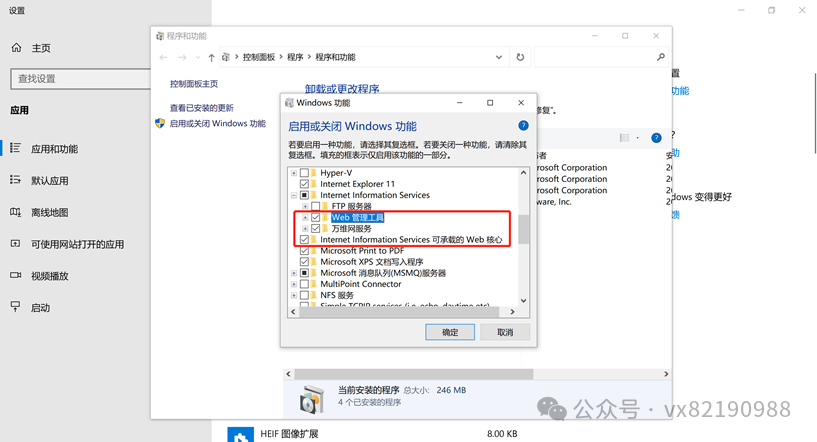
d、在”启用和关闭Windows 功能”按照上述选择,点击“确定”后,进入功能安装环节,选择”从Windows更新下载文件”,下载安装如下图所示:
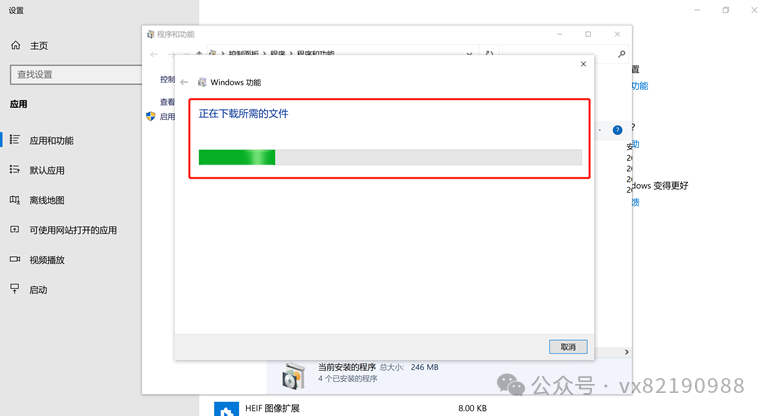
e、打开浏览器,在地址栏中输入http://localhost,出现如下图,则安装IIS已经完成,如下图所示。
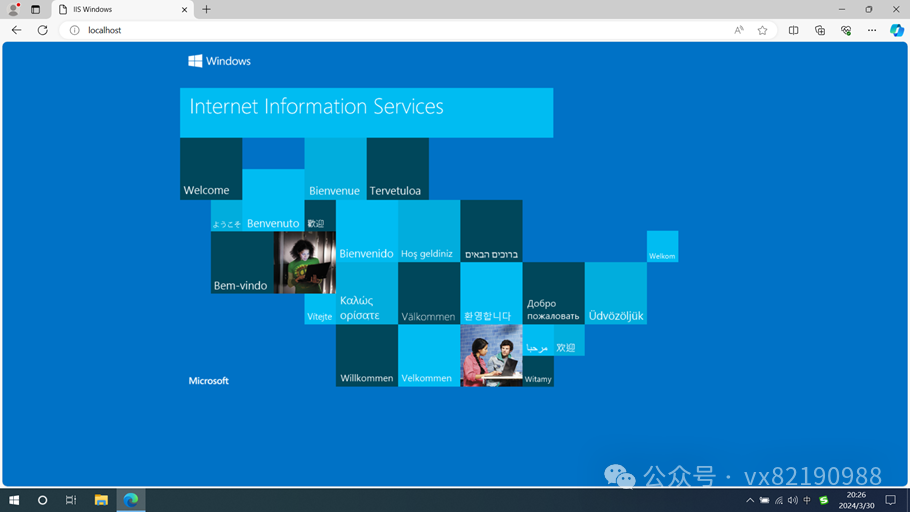
二、安装配置SQL Server 2019
1、安装SQL Server 数据库引擎
※安装过程中如无特殊说明,默认点“下一步”。
a、SQL
Server安装盘中,运行SETUP,在SQL Server安装中心画面,选择”安装”–“全新SQL Server独立安装或向现有安装添加功能”,如下图所示:
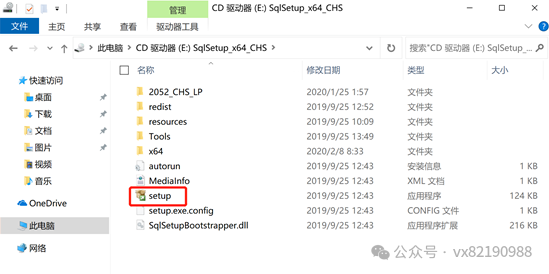
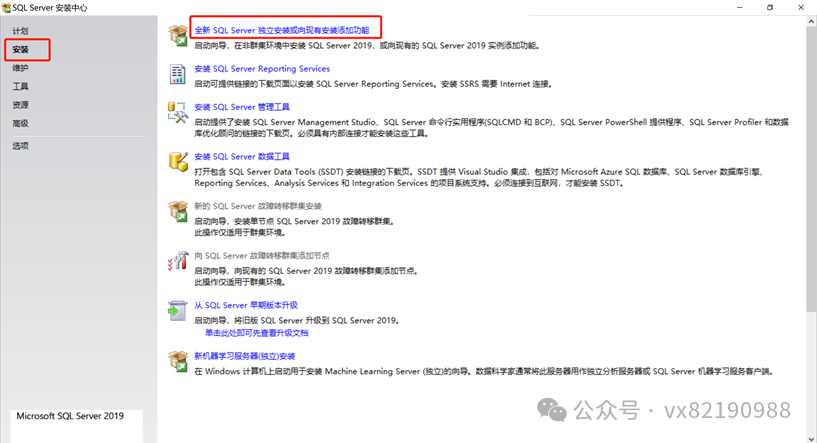
b、安装配置信息,指定安装的数据库版本”Developer”。然后多次“下一步”,如下图所示:
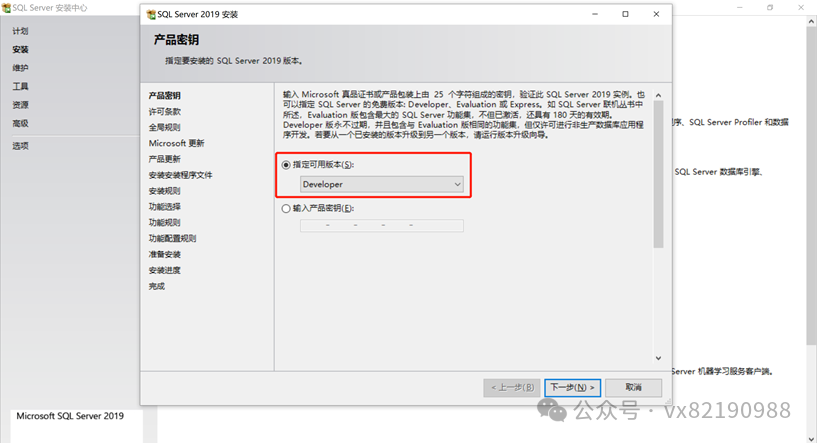
c、安装功能选择“数据库引擎服务”,”下一步”,如下图所示:
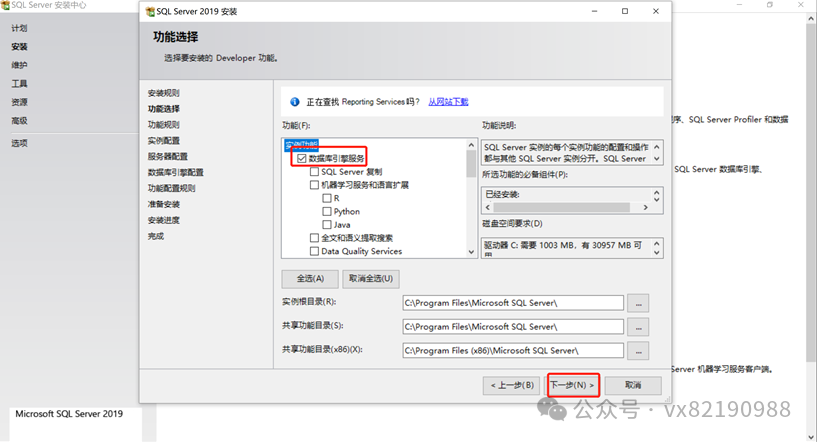
选择默认实例,下一步
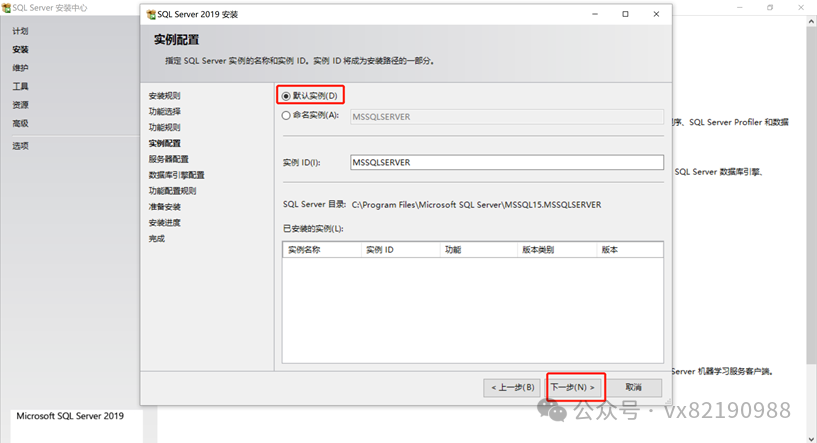
下一步
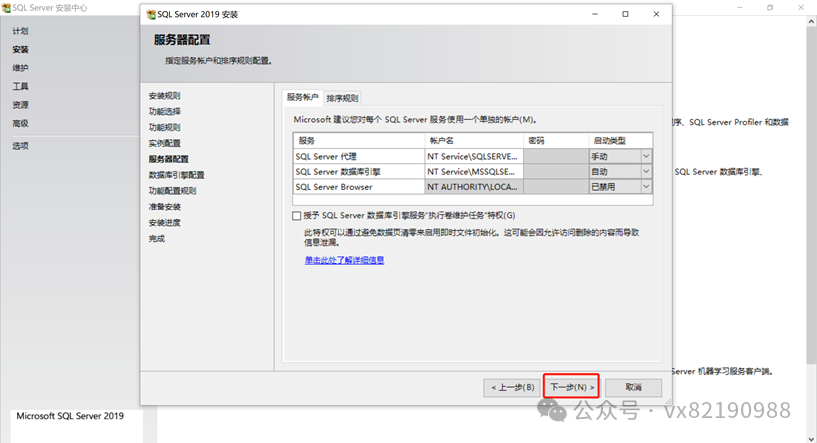
d、“数据库引擎配置“,配置身份验证模式为混合验证,设置sa密码,并将当前安装使用的用户指定为SQL Server管理员,如下图所示:
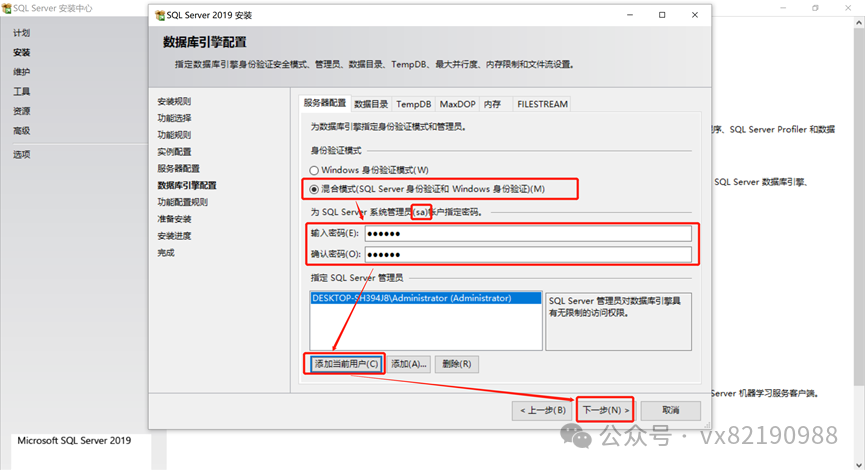
e、设置完成后,开始“安装“,如下图所示:
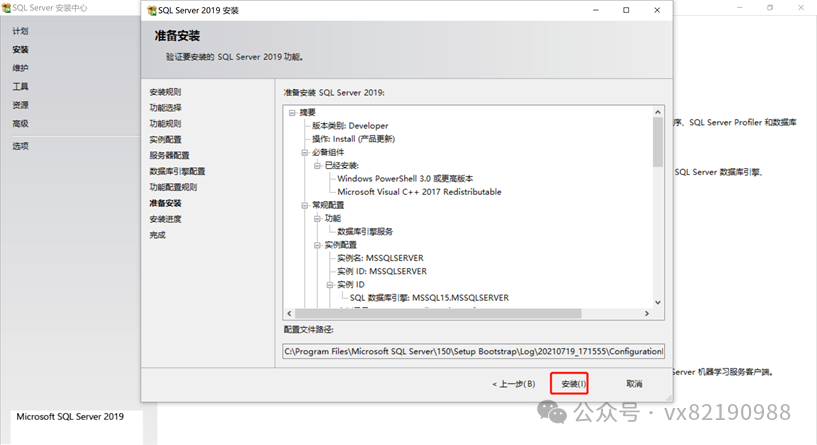
2、安装配置报表服务
a、安装报表服务可以从微软网站下载,文件名为”SQL Server Reporting Services”,版本为2019。如下图所示:
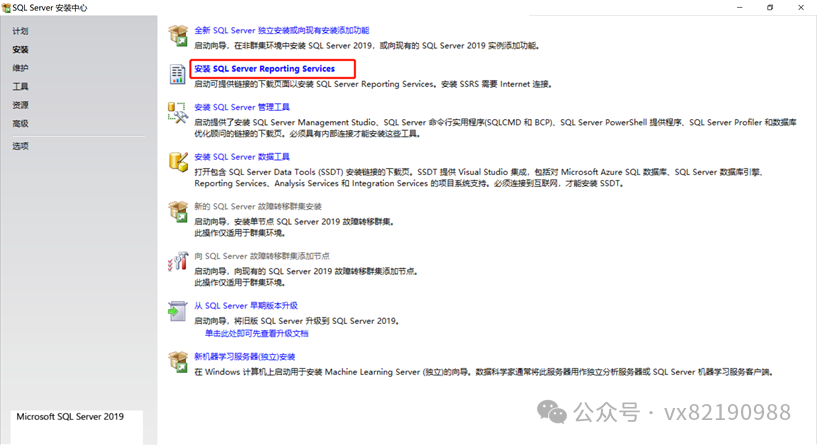
下载后如下图所示:
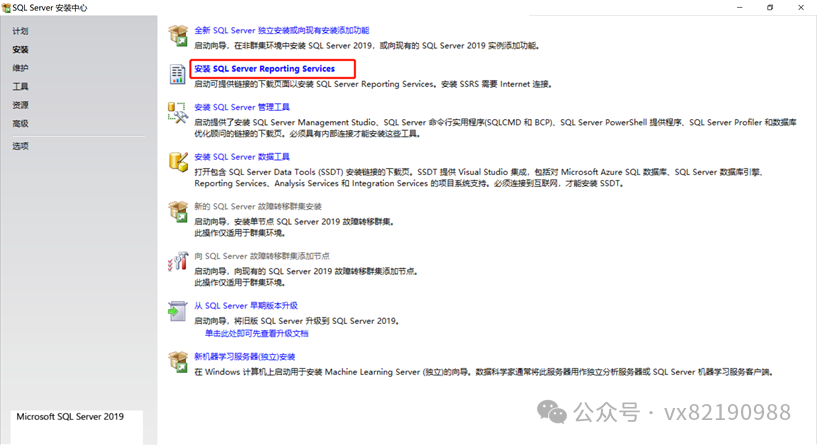
双击打开安装报表服务器,点击“下一步”,如下图所示:
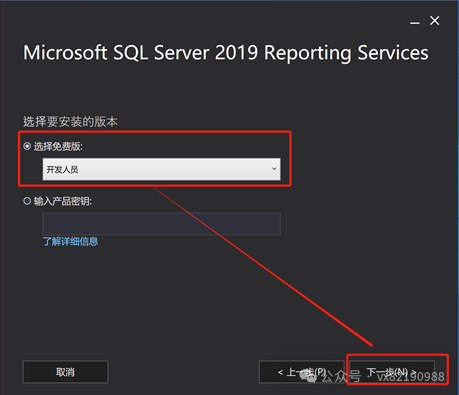
b、安装报表服务器后进行配置,或在菜单中找到”Report Server Configuration”进行报表服务器配置,如下图所示:
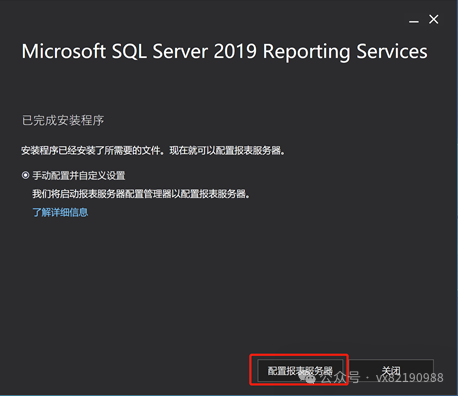
c、”Web 服务URL”点“应用”,如下图所示:
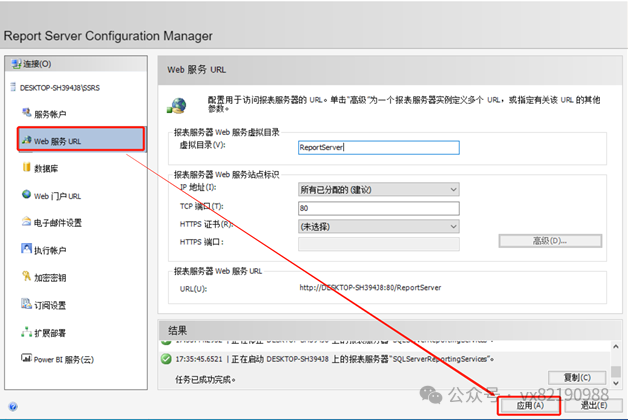
d、更改报表数据库,选择”创建新的报表服务器数据库”,数据库链接按照默认即可,其他默认”下一步”,如下图所示:
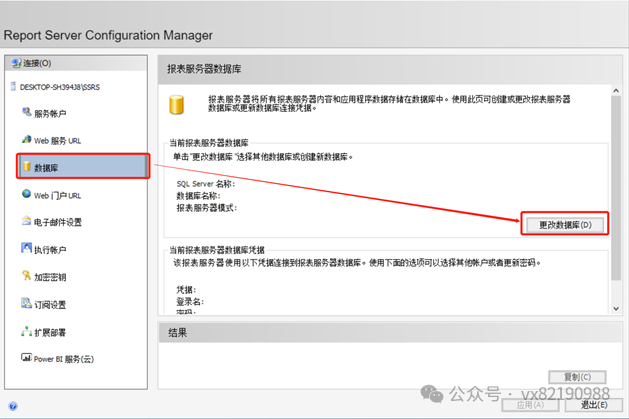
选择“创建新的报表服务器数据库”,然后几个下一步到执行完毕,然后点击完成。
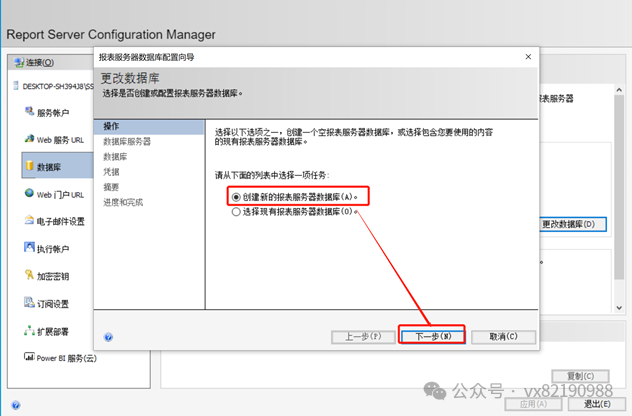
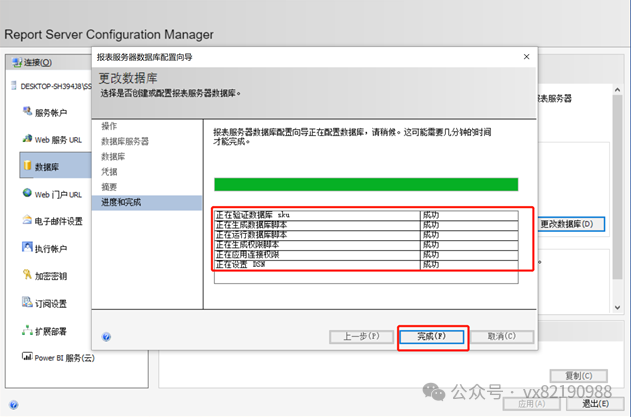
e、配置”Web门户URL”应用,如下图所示:
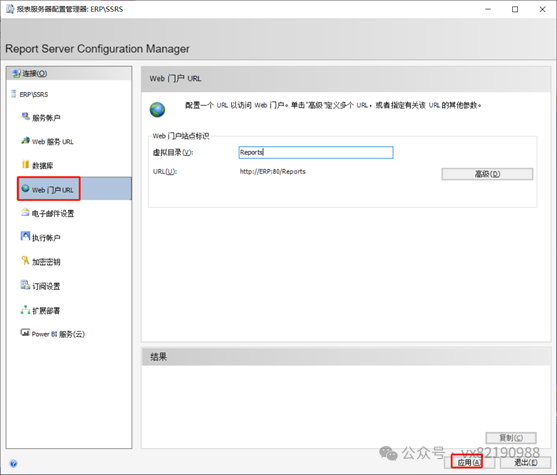
f、” Web门户URL”配置检查,配置正确会出现Report Service报表版本,如下图所示:
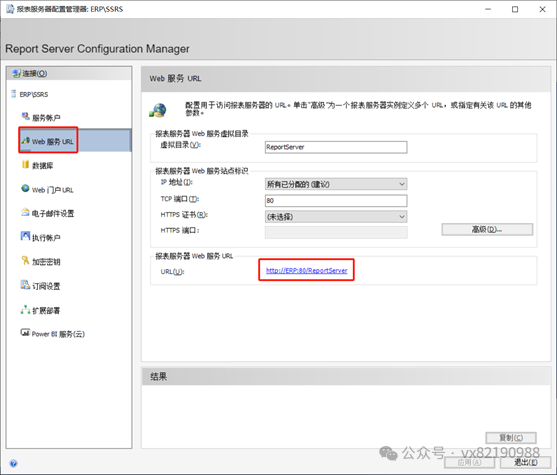
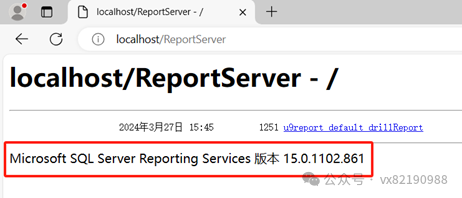
g、配置“Web门户URL”安全性,如下图所示:
进行站点设置
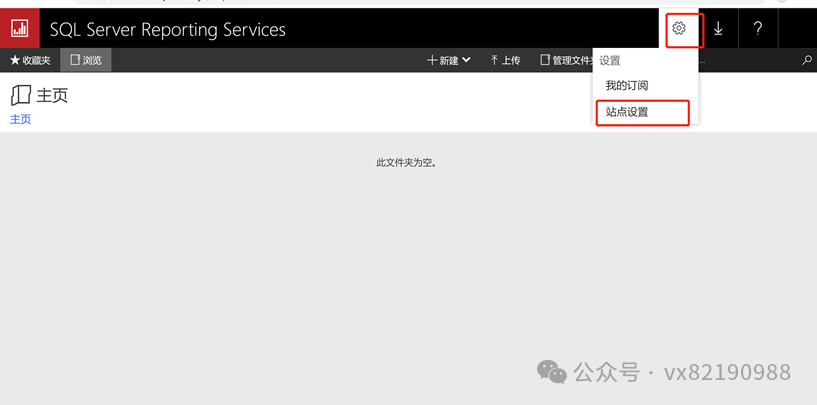
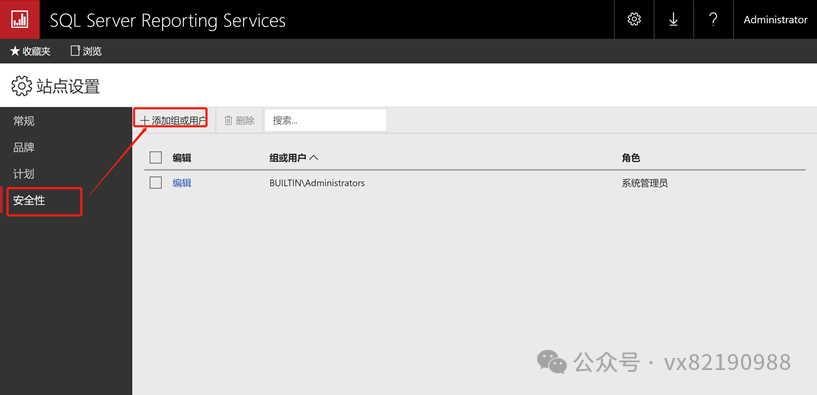
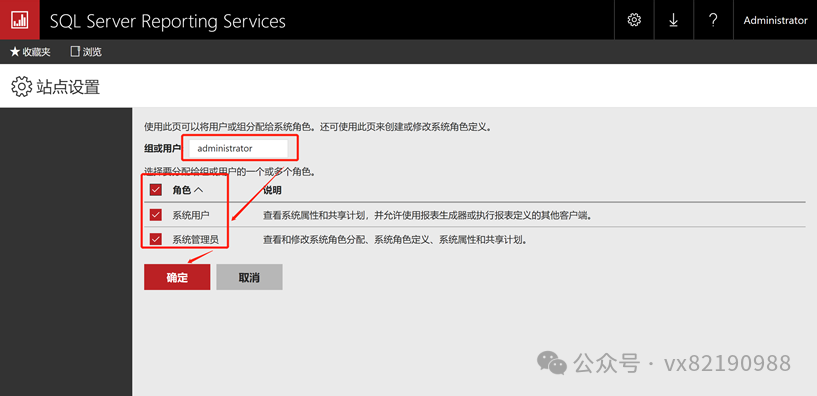
3、安装管理客户端
a、安装管理客户端,可以从微软网站下载,文件名为”SSMS-Setup-CHS”,安装过程均为”下一步”式样。如下图所示:
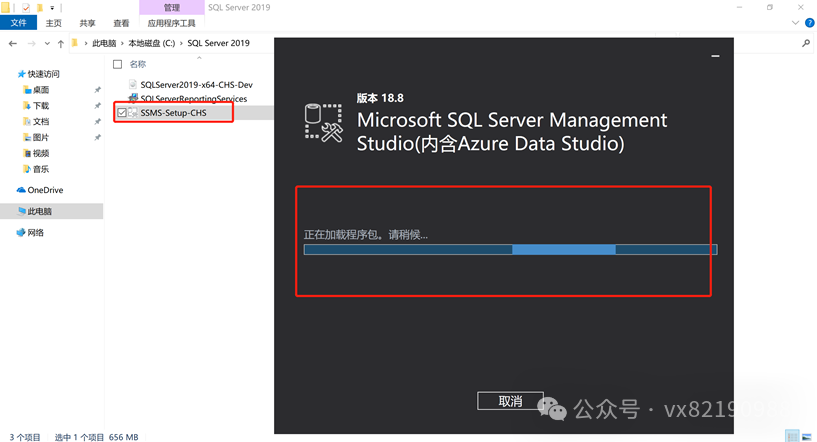
三、安装U9并配置
1、安装盘解压
解压到Windows磁盘下,如下图所示:
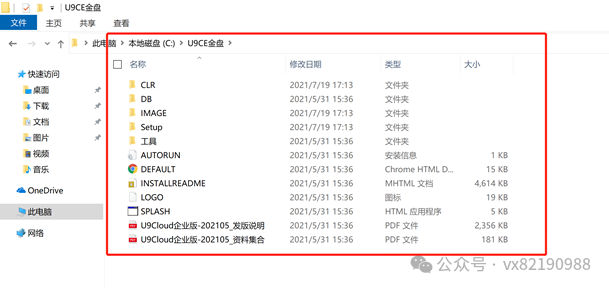
2、运行U9cloud安装程序
在Windows键上点击右键,选择“命令提示符(管理员)”或”windows
power shell(管理员)”,打开命令框:
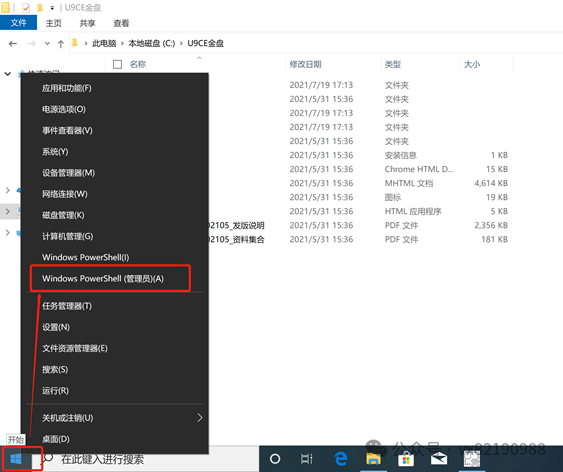
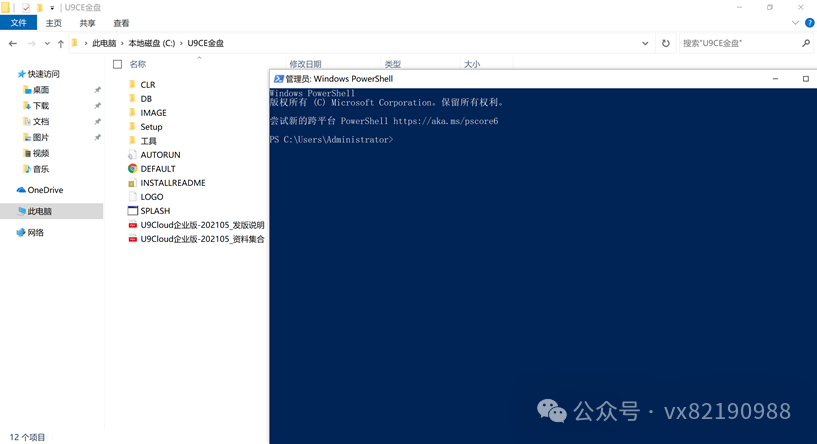
运行U9cloud安装程序,“路径SPLASH.HTA”,如下图所示:
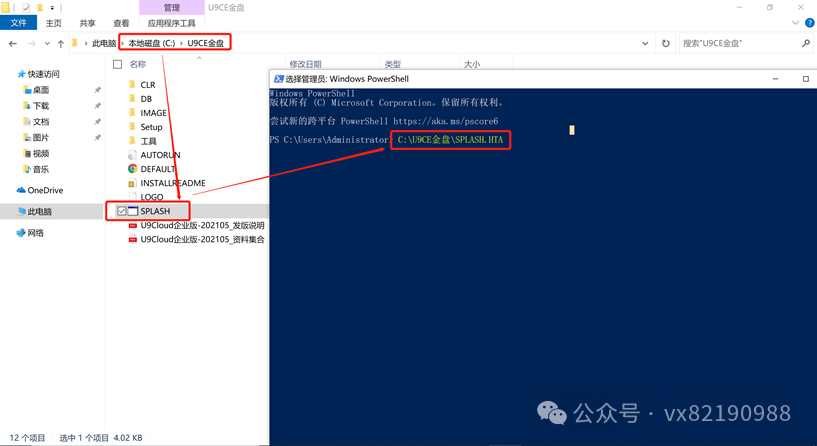
※根据实际情况修改绝对路径。
3、安装“U9Cloud安装服务器”
根据上步骤运行,在弹出的安装画面上,选择”U9Cloud安装服务器”,然后”下一步”安装,如下图所示:

4、安装管理控制台
U9安装程序中选择”安装管理控制台”,“下一步”安装,如下图所示:
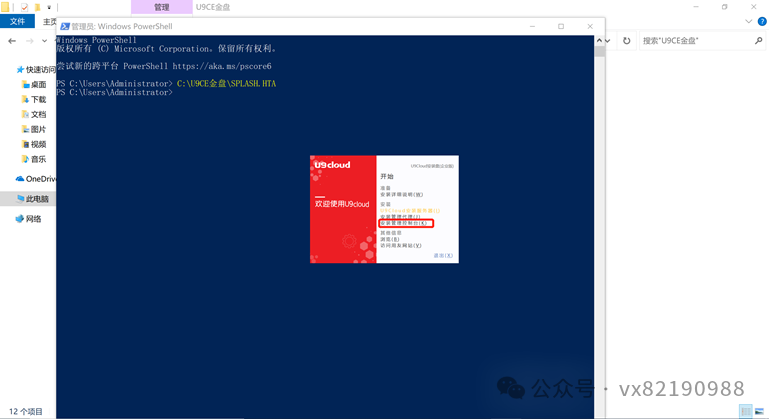
5、设置“U9安装工具 U9Cloud 企业版”以管理员方式打开
右键点击桌面” U9安装工具U9Cloud 企业版”,选择”属性”,如下图所示:
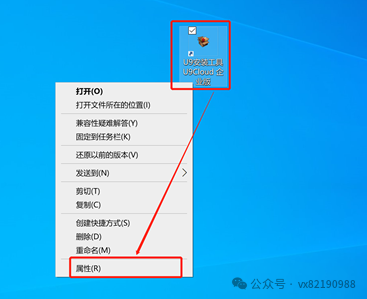
属性中选择“兼容性“,勾选”以管理员身份运行此程序“,点击”应用”。如下图所示:
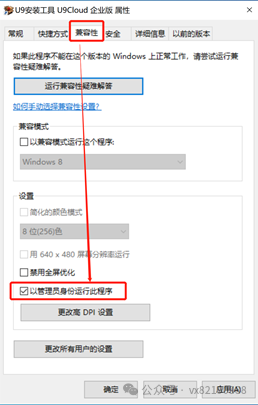
6、安装“U9服务器”
双击运行桌面图标“U9安装工具U9Cloud 企业版”,Admin密码为”123456”,选择“测试环境”,进行服务器安装,如下图所示:
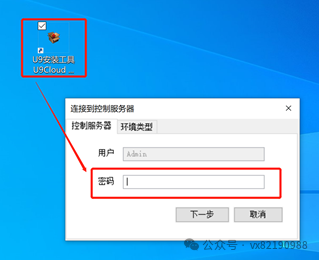
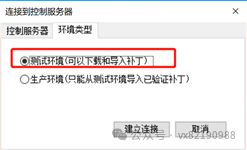
选择要安装的服务器类型进行安装,如下图所示:

7、设置” U9Cloud-ERP 企业版 管理控制台“以管理员方式打开
右键点击桌面” U9Cloud-ERP 企业版 管理控制台”,选择”属性”,如下图所示:

属性中选择“兼容性“,勾选”以管理员身份运行此程序“,点击”应用”。如下图所示:
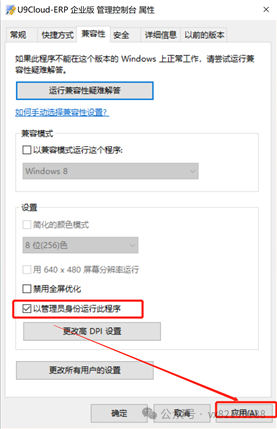
8、许可申请与导入
登录” U9Cloud-ERP 企业版 管理控制台”,Admin的登录密码为:123456如下图所示:
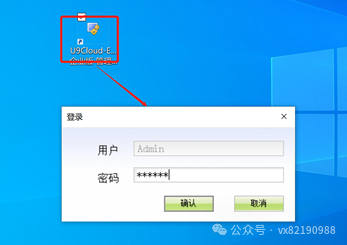
根据获取的文件,到U9社区网址u9hub.diwork.com申请许可证,详情见U9产品试用许可申请流程。

根据从U9社区申请的许可证文件,下载后导入,如下图所示:
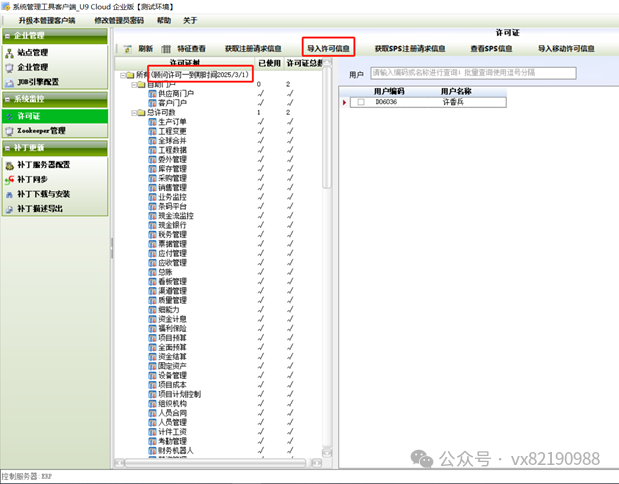
9、配置本地补丁缓存服务器
在”企业管理-站点管理-新增服务”处,选择增加”本地补丁缓存服务器”
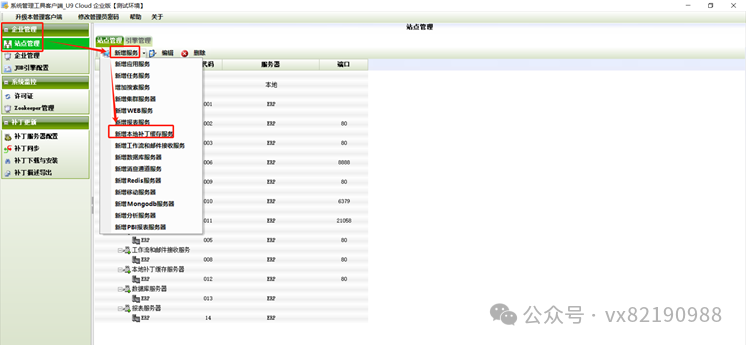
补丁服务器设置,代码为没有使用的代码,服务器设置为本机。如下图:
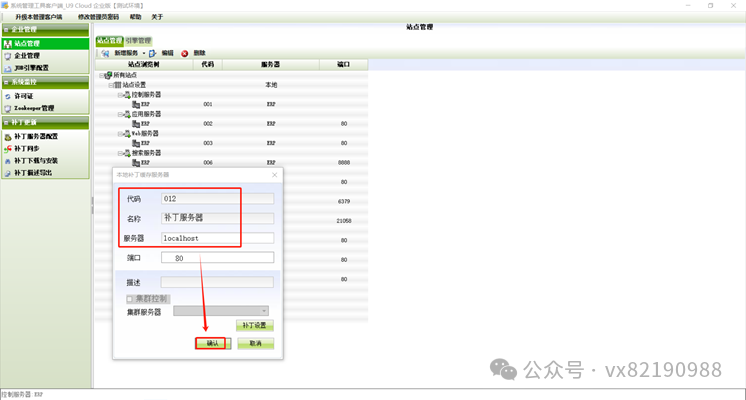
10、配置数据库服务器
在”企业管理-站点管理-新增服务”处,点击选择“数据库服务器”,如下图所示:
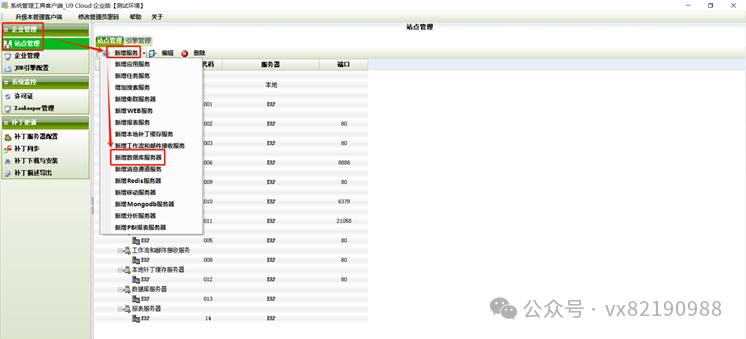
配置数据库连接,如下图所示,SQL Server 2019数据安装时设置的sa及密码后点击““确认”
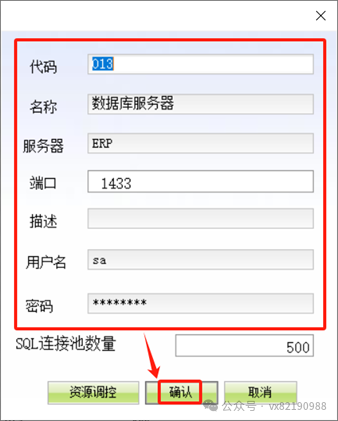
11、更新最新补丁
升级顺序为:下载补丁–升级引擎–升级管理客户端–安装补丁。
下载补丁如下图所示:

升级引擎,如下图所示:
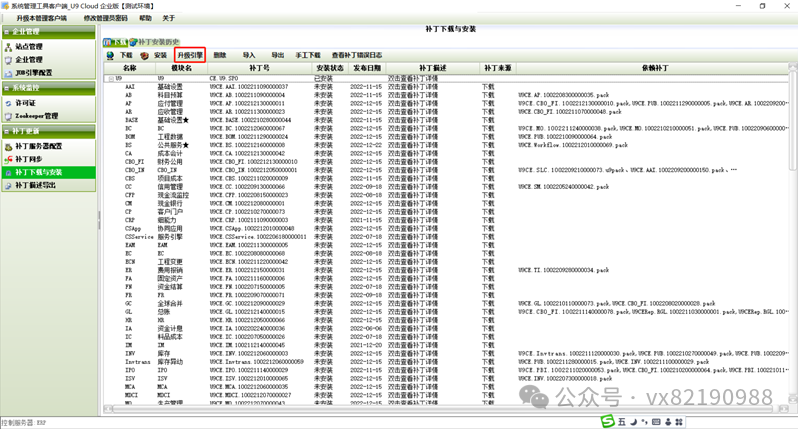
升级本管理客户端,如下图所示:
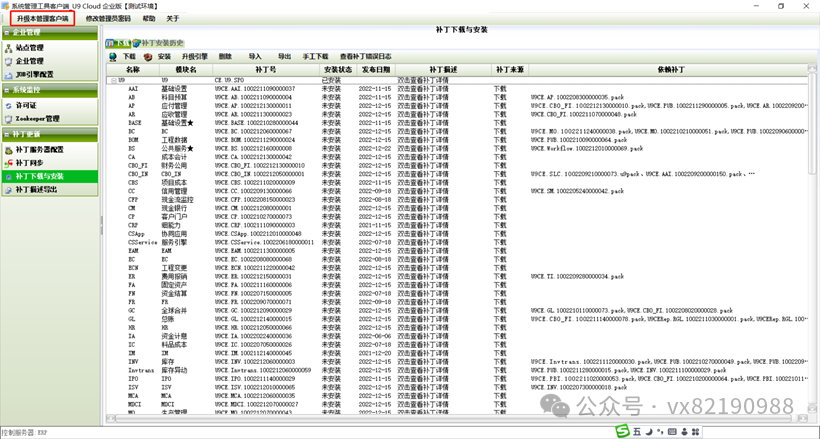
安装补丁,如下图所示:
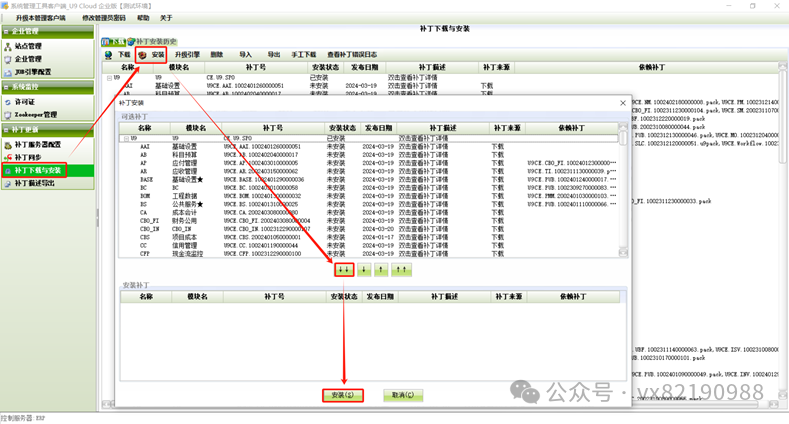
12、安装并配置U9报表服务
在“U9Cloud安装工具”界面,点击“添加服务”,选择
“添加报表服务器”来安装“报表服务器”,如下图所示:

配置报表服务器连接参数:
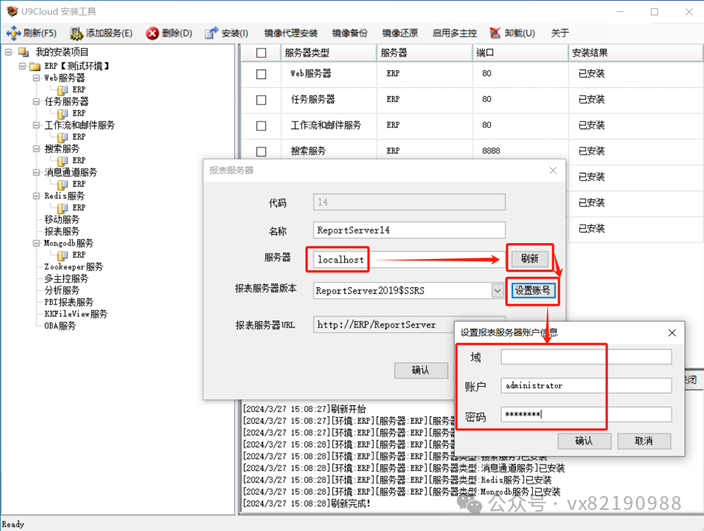
安装报表服务:
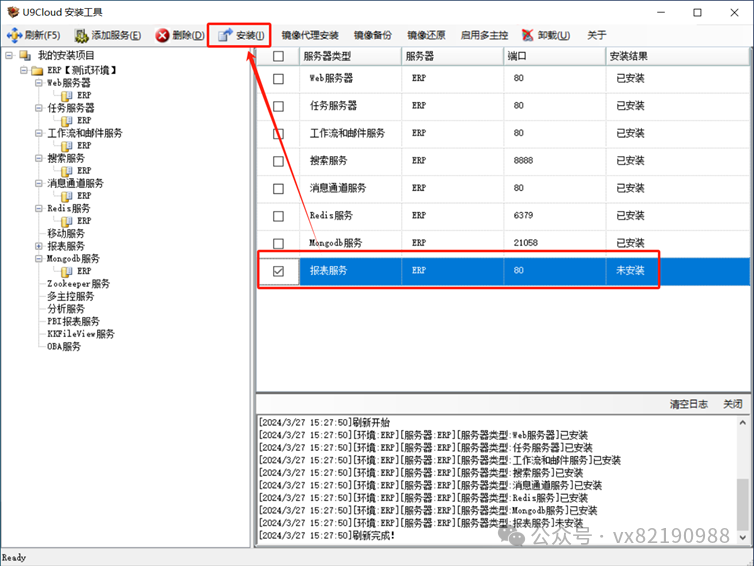
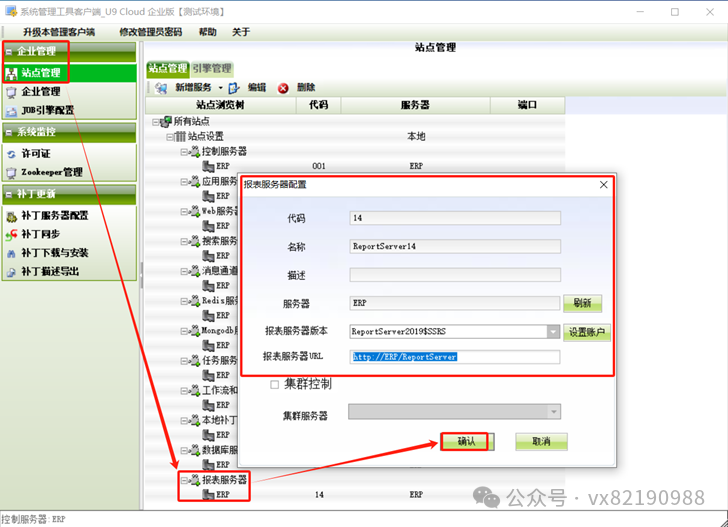
配置Web服务器:打开”U9cloud管理控制台”,依次选择“企业管理–站点管理–对应的报表服务器”,点击”编辑”,如下图所示:
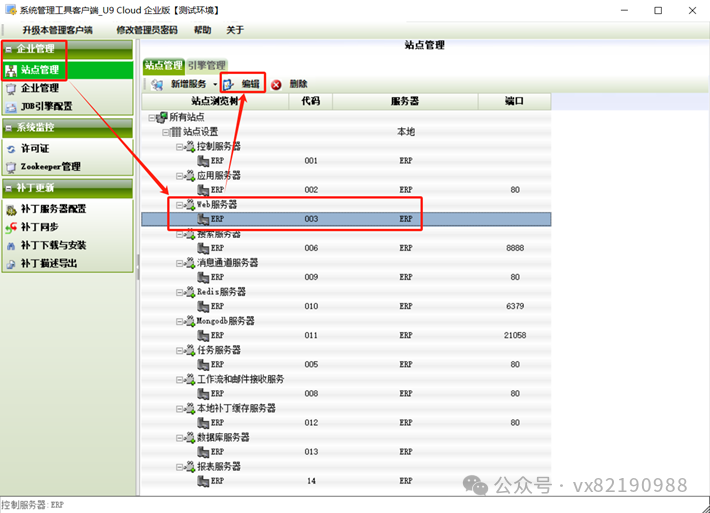
13、建立企业
根据培训用的模板库(有基础数据)建立企业,或根据系统自带的模板库(在安装盘中有,只有数据库表,没有基础数据)。
※※创建数据库时的浏览是找到模板库,还原数据库文件,根据需要选择对应的文件夹,如下图,在还原为处,可以选择文件位置。
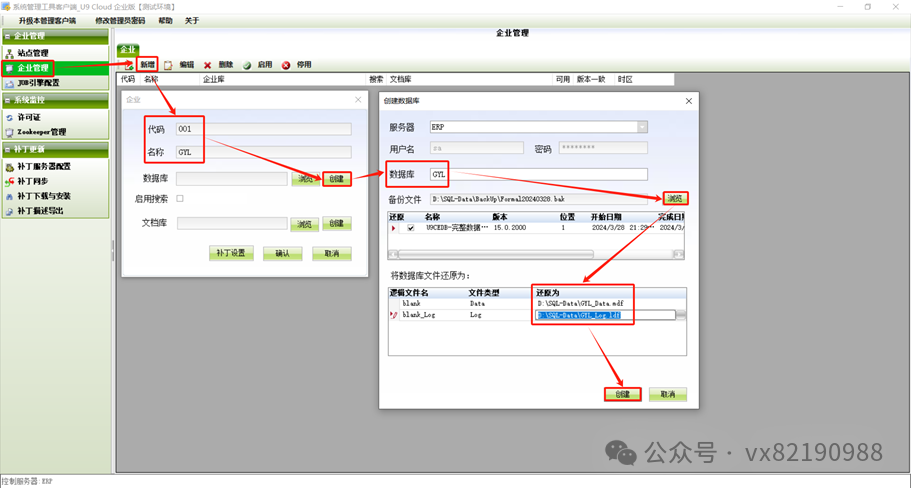
创建完成后会弹出“数据库创建成功”对话框

点击“确认”后,并弹出“企业创建成功”对话框
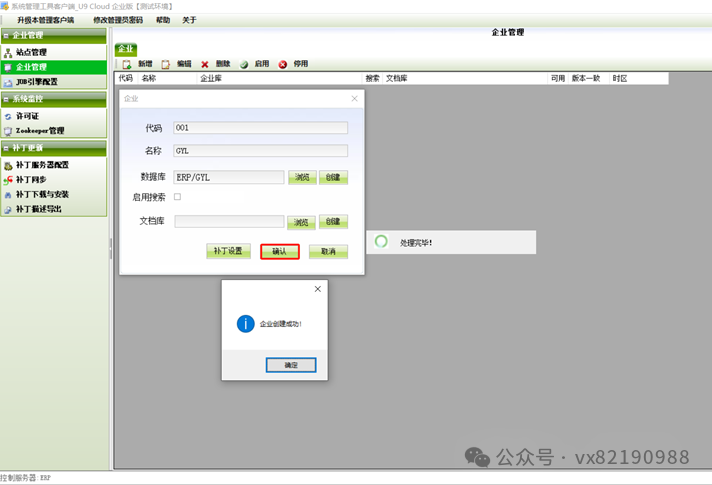
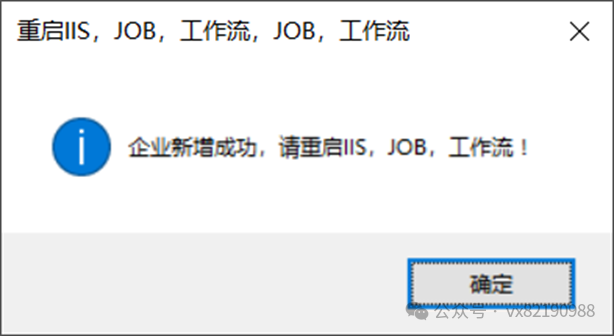
14、补丁同步
登录系统管理工具客户端,补丁同步–同步,此步骤是将U9程序、U9数据库、报表文件进行补丁的一致性同步。如下图所示:
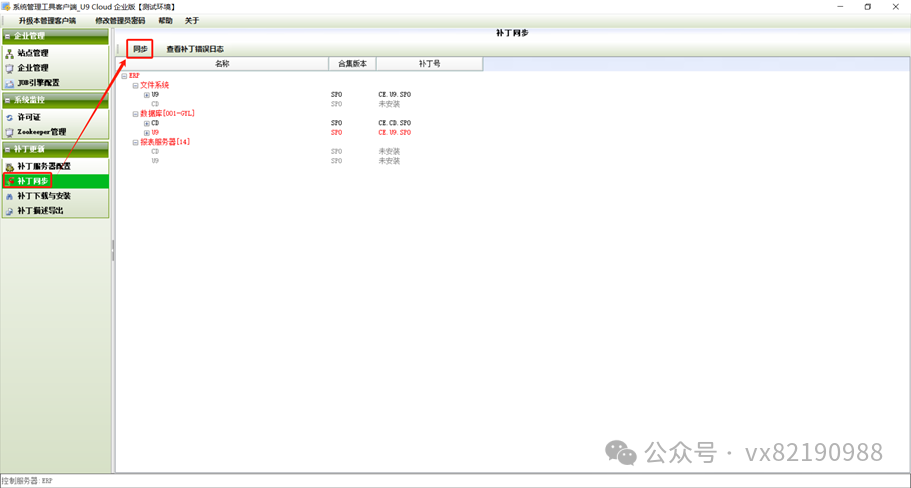
※补丁同步后重新启动计算机,相当于将各项服务便捷的重新启动一下。
15、验证安装是否正确
在浏览器中输入localhost/u9c,如出现U9cloud登录画面则表示U9cloud安装成功,如下图所示:
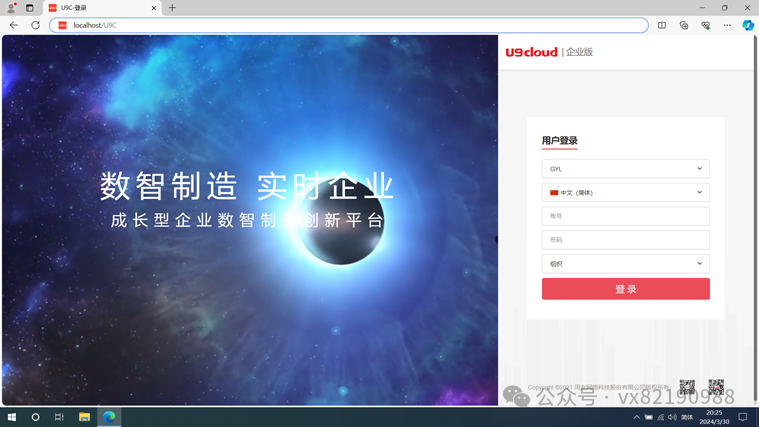
四、U9产品试用许可证申请流程
U9产品各版本的顾问许可申请及发放已迁移至U9社区自助完成,具体申请操作步骤及流程如下:
1、在浏览器中打开U9社区网址u9hub.diwork.com,完成用户注册和邮箱认证,登录后在首页左上角点击“许可申请与试用”,如下图所示:
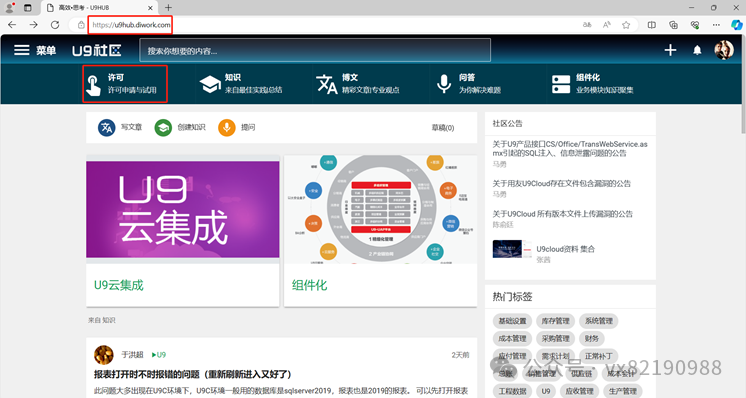
2、在弹出的页面点击“U9产品申请许可”,如下图所示:
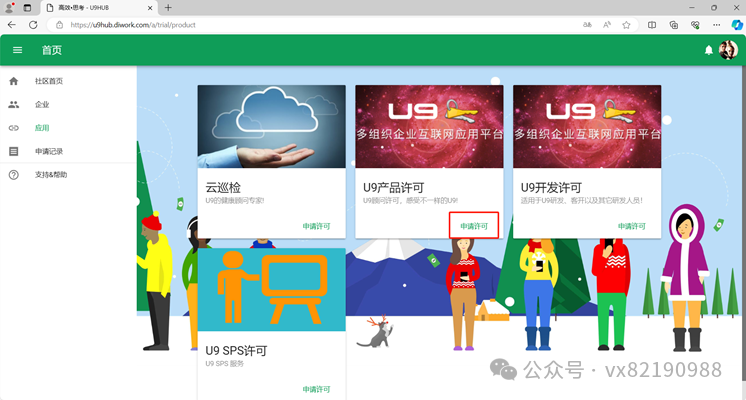
3、在弹出的许可申请页面填写企业信息,选择产品版本,上传req注册文件,填写申请原因后点击 “提交申请”,如下图所示:
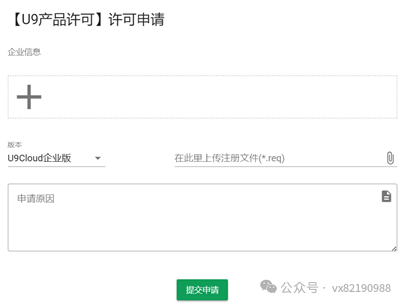
4、用友一般在24小时内会通过申请,可点击 “申请记录”查看,如下图所示:
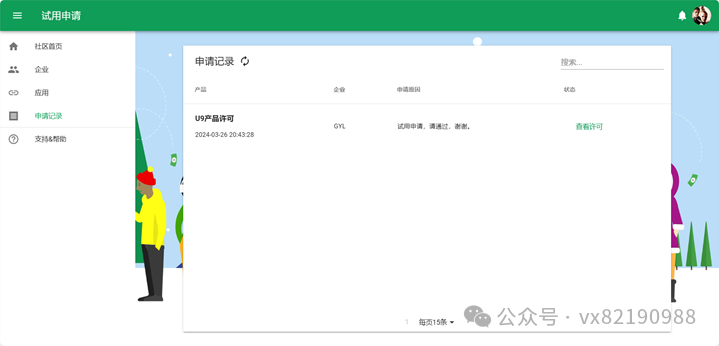
5、申请成功后可依次点击“查看许可–下载”,完成顾问许可的自助下载。
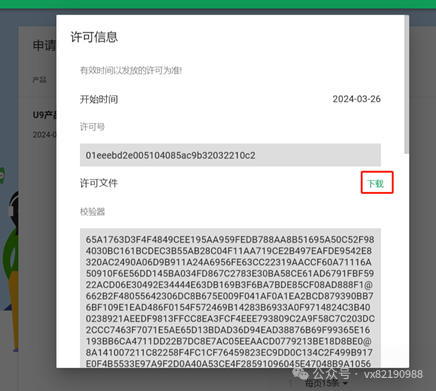
6、在“管理控制台”的“许可证”界面点击“导入许可信息”后点击“打开”完成许可信息的导入,如下图所示:
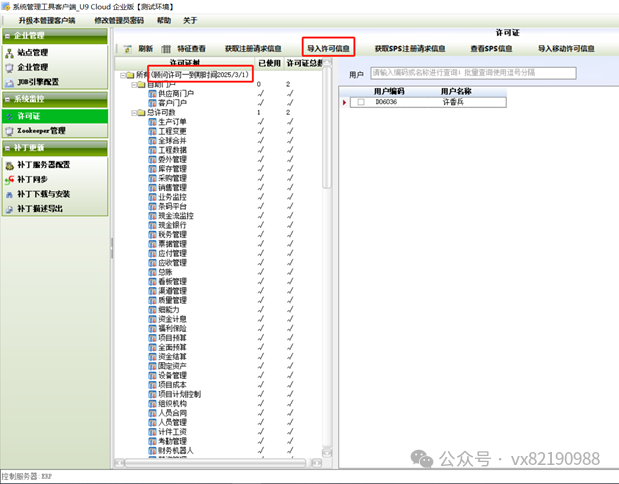
另附 U9 cloud企业版安装盘下载地址
评论后刷新本页面免费下载



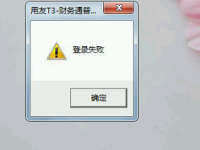
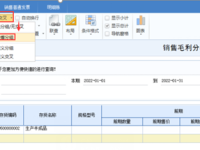
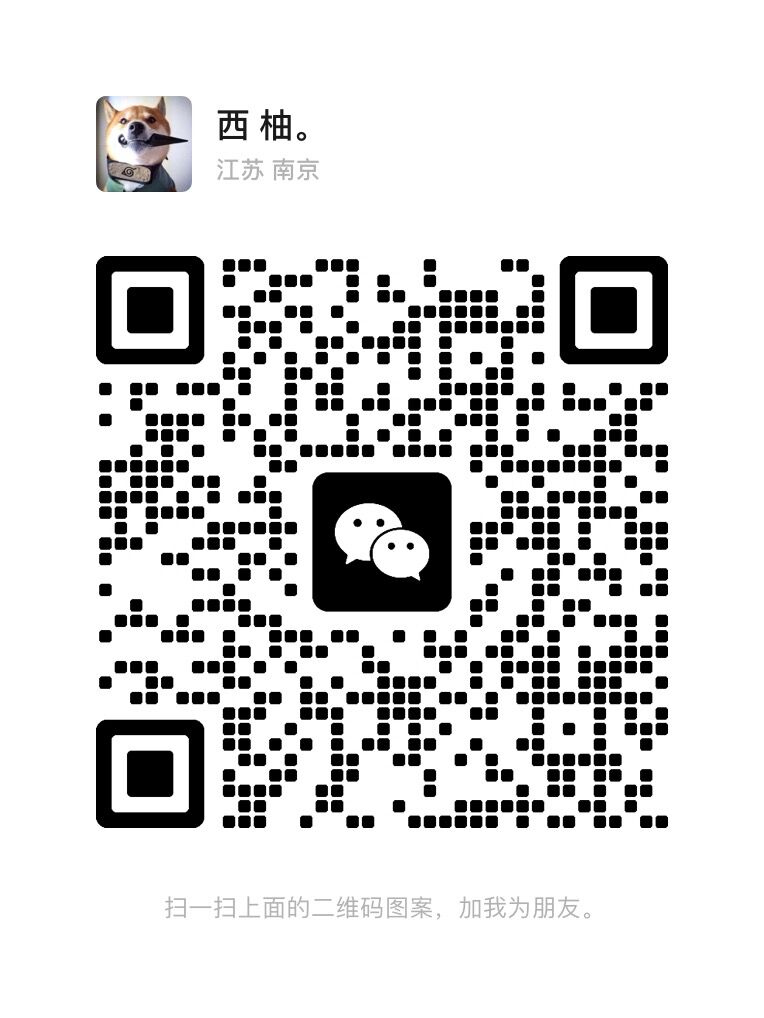
 (网安审核中)
(网安审核中)
非常感谢
感谢
网盘是空的呢?
请问一下,申请到的许可文件是resp,但是上传时只能选择txt,是怎么回事呢?
选择的时候,点击后面类型,选择为全部文件
谢谢回答,文件类型下拉框没有选择“全部类型”的选项,我是win10专业版
方便远程看一下吗?
你好,能共享一下文件吗。打开网盘一直是转圈圈
讲的非常详细,感谢分享
学习u9开发需要
爱老虎油
感谢分享
在环境测试时,输入完密码报错“没有终结点在侦听可以接收消息的....”这个报错该怎么解决呢
ufsysmanageservice服务关闭了导致,把服务重新启动就可以了
非常感谢,还能下载么?
非常感谢
还能下载么?
非常感谢
我来啦